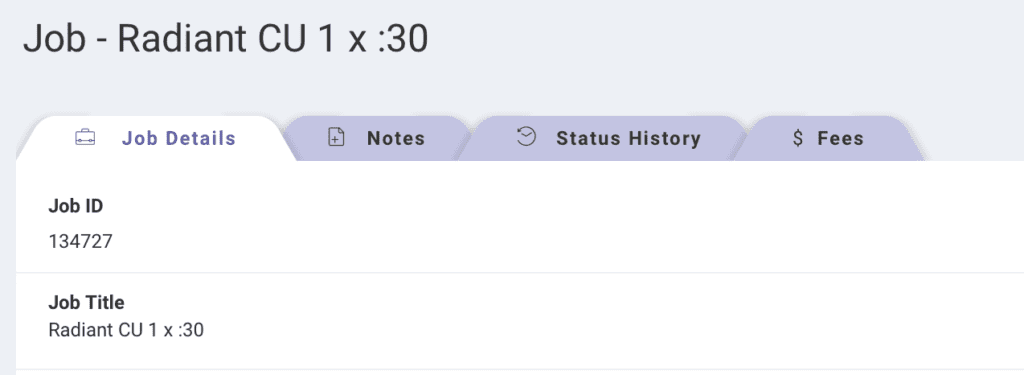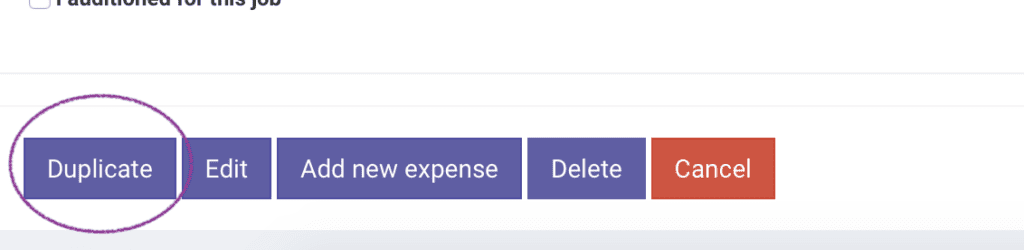FAQ for Subscribers
Get the answers to frequently asked questions about our CRM for voice actors.
General FAQ
Q: How much time does it take to manage VOICEOVERVIEW?
A: VOICEOVERVIEW is designed to require minimal data entry – complete just a few fields for a booked job to provide a full picture of your voiceover business.
So, instead of making VOICEOVERVIEW something you have to “catch up on ” or do at the end of the week, we recommend keeping it as an open tab in your browser of choice. Then you can update it as you work. For example:
-
As you submit an audition, go to the tab and tally a “Simple Audition.” Adding a “Simple Audition” takes a few seconds.
-
When you book a job, go to the tab and add it. Tracking a job takes less than a minute!
This way, VOICEOVERVIEW is not another task you must remember to do – or a data beast you have to feed. It’s just a quick and easy part of your daily workflow.
-
Q: Is VOICEOVERVIEW customizable for different countries and currencies?
A: Yes! We’ve made VOICEOVERVIEW accessible to users around the globe!
Subscribers have the option to set a default currency. This should be the currency that you use to track invoices and payments. For jobs invoiced and paid in other currencies, we offer links to currency conversion sites to help you stay on track.
Q: Can I keep track of jobs paid in a different currency than my default?
A: Yes! While VOICEOVERVIEW does not have currency conversion built in, here’s how you can keep track of alternative currency jobs:
-
Create the job in VOICEOVERVIEW with the amount the client will pay in their desired currency.
-
Tag the job with that currency.
-
Create the invoice.
-
Update the currency in the invoice to the client’s currency. Your invoice software should show the currency conversion in your default currency.
-
Update the currency in VOICEOVERVIEW.
-
Q: Does the VOICEOVERVIEW CRM functionality include reminders?
A: Yes. VOICEOVERVIEW’s simple CRM includes both system reminders and custom note reminders that you can set and reset as needed.
Q: I don’t see a job type category that I regularly book work in. Can I add it?
A: Yes. When adding a new job, Select Other under Job Type and type the Job Type in the text field directly below.
If it’s a common type that we’ve overlooked, drop us a quick line via the Feedback link in the upper right-hand corner of the site, and we’ll take care of it.
Q: I don’t see a job source category that I regularly book work from. Can I add it?
A: Yes. When adding a new job, select Other under How did they find you? and type the Job Source in the text field directly below.
If it’s a common source that we’ve overlooked, drop us a quick line via the Feedback link in the upper right-hand corner of the site, and we’ll take care of it.
Q: How do I track my business in my home country currency?
A: You can select your currency in the Settings > Personal tab.
For payments in currencies other than your set default currency, we recommend the following:
-
Set your default currency to either your home country currency (highly recommended) or to the currency you will be paid in most often.
-
When you book a job in a currency other than your default currency, navigate to www.xe.com in a separate tab and enter the current exchange rate.
-
Record the amount in your default currency and create a custom tag to denote the currency in which your client will pay. Common tags include Euro, CDN, and BPS.
-
When payment is remitted, mark the job as Paid and update the amount of the job to reflect the exchange rate on the day you were paid. You can quickly do both from the job list – you don’t have to open the edit form.
-
Q: How do I add multiple contacts for a job?
A: We are working on a feature that will give you the option to add “related contacts” to a job.
To keep things clean and simple, we currently have just one contact per job.To add more than one contact to a job, we recommend the following:
-
Create a single note for the job that includes all involved parties such as Ad/Marketing Agency contact, Production House, Engineer, etc.
-
Depending on the type of contact, you may opt to create a new contact. For example, engineer, agency, and production house contacts may have opportunities to hire you directly for work. Often, ad or marketing agency contacts have a relationship with the agent and would book again through them. You can also create tags for those types of contacts with the job name and whether or not to reach out directly so you don’t cause an issue with your agent or manager.
-
Q: I’ve created tags that I no longer use. How do I get rid of them?
A: To disable or delete tags you no longer use:
-
Go to the Settings > Tags tab.
-
For the tag in question, go to the Actions column and select the “edit” pencil icon.
-
Check the Disable box.
-
Click Save.
Any jobs or contacts with this tag will still be tagged, but the tag will not be active for new contacts or jobs.
To delete a tag (using the trash icon), you must first remove it from all contacts or jobs.
-
Q: There are fields I can’t see until I create a report. Can I see them on screen too (like date paid)?
A: Unfortunately, we run into space issues if we display all of the columns. We do, however, have plans to allow you to select the display fields in reports (much like the functionality in the jobs list).
Q: Is there a breakout or column by Company for clients with more than one voice buyer (such as production houses and studios)?
A: In the Company list view (CONTACT BOOK > Companies), there is a column showing the number of contacts for that company. When you click on the individual company link, the Company view includes multiple tabs – Jobs, Contacts, Notes. The contacts tab will list all of the contacts associated with the company.
Q: A client’s email address is entered twice by mistake, with a typo. Can I merge jobs or auditions from 2 “clients” into 1?
A: Yes. And, when you’re done, you can delete the client with the typo! Here’s how:
-
Go to the contact card for the client with the wrong email address.
-
Edit the contact name, adding an X to the first or last name field. (By changing the incorrect contact name slightly, there won’t be any confusion as to which one you want to add.) Click Save.
-
Click on the Jobs tab. Edit the Who Hired You field by adding the contact with the correct email. Click Save.
Repeat these steps for each job on the list. Note: As you go down the list, if you refresh the page, the jobs will disappear.
Once you delete all the jobs for this contact, you can delete that contact – AND the company IF the company associated with that contact is a duplicate of the correct contact’s company.
-
Q: Is there a way to export a list of simple auditions to get a count by audition source? Can I also include a date range?
A: Short answer: no.
Better answer: It has been added to the feature development list.
In the meantime: The dropdown box on the Overview page (not in the tracking calendar) breaks out the auditions by source, in the Audition Per Job widget.
Q: Can the Note window be a little bigger on the Create Job page? Sometimes I like to paste in a chunk of text from the client communication, but it can be hard to navigate in such a tiny field.
A: The Notes field can be sized up or down with the little expand triangle icon in the bottom right corner of the note on the Create Job form.
Q: I have a client where more than one person shares the email address. For example two or more people book me through: production@studio.com. VOICEOVERVIEW doesn't allow me to add a different contact name using the same email address. What is the best way to deal with this situation?
A: Using your example above create a contact for them, like this:
Company: Production Studio
First Name: Production
Last Name: Studio
email: production@studio.com
When you track the job, include the name of the person who booked you in the Job Title. That way, you know who to include on the invoice – and can easily search jobs booked with that company and narrow it down by the producer’s name.
Q: When I book a “Detailed Audition,” how do I add the client’s contact information?
A: If you have created a detailed audition” and then book it, click I Booked It!!. It will convert to a job and is added to the Job List.
If you have not yet created the contact for the detailed audition, the “Detailed Audition” page will prompt you to add the contact.
Click Save.
Q: How do I fix an “invalid” email address error?
A: VOICEOVERVIEW allows a wide range of email address formats, including dashes, symbols, underscores, and placeholder extensions (like “.FAKE”). Ensure that you follow the “something@somethingelse.someextension” email address format.
If you enter a new contact email address, click Save, and get the error message, “The email must be a valid email address,”you may have an extra space at the beginning or end of the email address.
This can happen when you copy and paste, or if your browser autofill feature is enabled. Check for a space at the beginning or end of the email address, and if it’s there, delete it.
Q: How do I add multiple contacts in the “Who Hired You” for a single job?
A: We recommend the following options:
-
Create a Contact tag with the name of the job. Add a new contact for each person that you want to attribute to that job and use that tag. You’ll be able to search in either the Contact list or Contact search/report for that tag. You can also create follow up reminders in the Notes section for each contact.
-
Add the name/email address of each additional contact to a single Note for the job, and set a follow up reminder.
-
Q: What is the most effective way to use the reminder feature?
A: Reminders appear in the Reminder widget on the day they come due and remain in the list until the reminder is reset or dismissed. Review the reminder widget and reach out to your contacts as new reminders pop up.
We are exploring options for building a more comprehensive reminder calendar feature.
Q: How can I add new jobs from a recurring client so that fields are auto-populated and required editing is minimized?
A: 1. Use the Duplicate icon (the icon on the far right of the Jobs List with 2 squares) to copy all details of a job that you previously booked.
-
- Here’s an example of how a duplicated job appears.
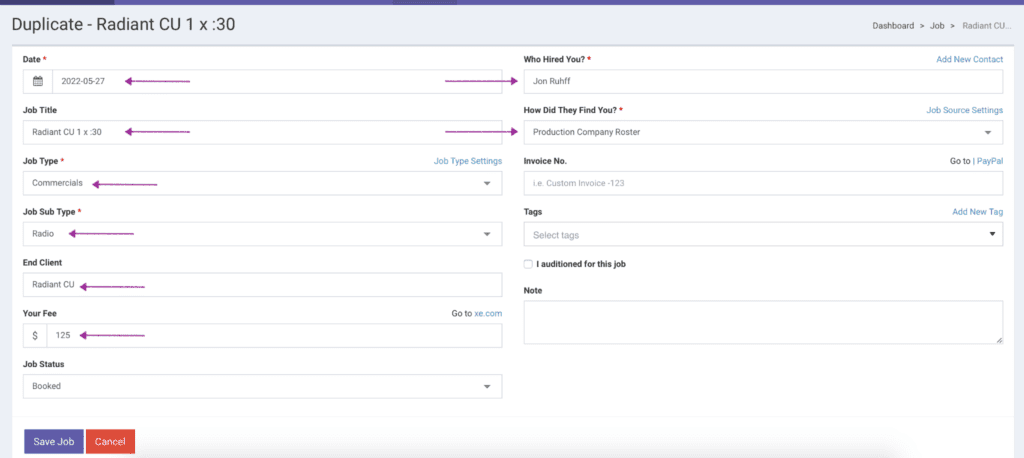
-
The “Date” field populates today’s date.
-
“Job Title” – Update with the new job
-
“Job Type” – Update, if needed
-
“End Client” – Update, if needed
-
“Fee” – Update, if needed
-
“Who Hired You” – Contact info auto-populates
-
“How Did They Find You” – Auto-populates from last job. Update, if needed.
-
“Invoice Number” will be blank
-
-
“Tags” – if you created tags for the original job, those will carry over to the duplicated job
If you track auditions, select the “I auditioned for this job” checkbox so that it counts toward your audition to booking ratio (shown on your Dashboard as in the AUDITIONS PER JOB widget).
- Click Save.
2. If you are tracking multiple jobs at the same time from a contact, click Duplicate at the bottom of the saved “Job” view (not the “Edit” view).
-
Q: How can I track auditions and jobs per agent if I have multiple agents?
A: Our general recommendation for tracking agent auditions is to use the Simple Audition tracker to tally all agent auditions under that broad category. When you book the job, you’ll include the agent details in the job form – and click the “I auditioned for this” check box so that it gets counted toward your overall agent booking ratio.
However, if you want more granular tracking use the Detailed Auditions option instead of Simple Audition.
-
Navigate to AUDITIONS> Add/Review Detailed Auditions
-
Select the “Date.”
-
In the “Audition Source” field, select Agent, then enter the name of Agent in the “Agency Name” field that appears.
-
Enter info in the “Job Title,” “Job Type,” “End Client,” “Quote” and “Notes” fields (optional).
-
Click Save.
-
If you book the audition you can either:
-
Edit it with all the correct information, or
-
Click I Booked It!! which will move it to your Job List for you to make any updates.
-
-
Q: How do I set a reminder?
A: You can set a custom reminder for a contact, job, detailed audition or expense. To set a reminder:
-
Select the contact, job, detailed audition or expense you want to add a reminder for.
-
Select the Notes tab.
-
Click Add a Note.
-
In the pop-up box, write your note.
-
Choose the required reminder date in the Set Reminder field (at least one day in the future).
-
Click Save Note.
Your Notes reminder will appear on the MY OVERVIEW page under the Reminder widget on the day it’s due. It will not disappear until you dismiss or reset it.
-
Site Security
Q: Is VOICEOVERVIEW a secure site?
A: Yes. This site uses a high-level SSL certificate that helps ensure your information is safe and secure online.
Q: Does VOICEOVERVIEW share my information with anyone?
A: The short answer? NO! Your information is yours, and we do not share, sell or access it in any way.
My Account/ Subscription
Q: I’ve been managing my contacts in another system. Can I import them into VOICEOVERVIEW?
A: At this time, we do not have a feature that allows you to import this information yourself. However, we can import your contacts. Reach out to us via the Feedback link to set this up.
Q: Can I cancel my subscription?
A: Yes. We hate to see you go, but you can go to Settings > Subscription and select the “Cancel my Subscription” link. Whether you are a monthly or annual subscriber, your subscription will be canceled on the same day. We suggest canceling as close to your renewal date as possible.
Note: VOICEOVERVIEW can not process partial refunds for the remainder of your subscription.
Q: Can I export my information from VOICEOVERVIEW?
A: Yes. Your data is yours. You can create and download custom reports for Jobs, Contacts and Expenses – as well as complete lists.
Q: Can I change to the 90-day free trial offered by being a Voice123 member if I’ve already signed up for the 30-day free trial through VOICEOVERVIEW?
A: Yes. We are happy to extend the Voice123 offer to you. Send a request to info@voiceoverview.com and we’ll update your trial.
Q: I’m just starting out. Should I wait to subscribe to VOICEOVERVIEW once I’m super busy and booking a lot?
A: Not necessarily. Developing business management skills early will serve you as your business grows to the point that it requires managing. And, starting early can help you understand where to focus your energies based on audition opportunities and booking success.
Setting daily tracking habits early with tracking auditions and the occasional job that comes in is a great way to build a solid foundation. It allows you to set and trackgoals, monitor your audition to booking ratio progress, and compare your VO income against expenses.
As your business grows and you become busier, you will already have created the habit of using VOICEOVERVIEW to manage your business, so it will not be something that you have to try to fit in
Q: Can I change the billing frequency of my subscription from monthly to yearly?
A: Yes! We’d love that! (And, you will too, because you’ll save a little money!)
To change your subscription frequency, from monthly to yearly or yearly to monthly, go to Settings > Subscription and select Yearly or Monthly from the Subscription Details dropdown, and follow the instructions.
The changes go into effect at the end of your subscription period. So you won’t lose any of the time you paid for.
Invoicing
Q: What invoicing options does VOICEOVERVIEW offer?
A: VOICEOVERVIEW is integrated with Wave, FreshBooks and QuickBooks for invoicing – with plans to integrate with Zoho, Stripe and possibly PayPal in the coming months.
If you do not currently have an invoicing/accounting platform, we recommend Wave, because it’s free and the interface is very user-friendly.
Here’s our YouTube playlist with tutorials on all three invoicing options.
Q: My recurring expenses have gone haywire. How do I fix them?
A: Here’s a tutorial on managing repeat expenses. If this doesn’t help, schedule a time to do a walkthrough using Calendly.
Q: Where do I find the link to my invoice?
A: You can view, edit, send or delete your invoice from the Job Details view.. To find the Job Details view:
-
Go to JOBS > Review All Jobs.
-
Click on the job under the Job Title column of the job you want to view.
In the Job Details view, you will see the link to your invoice in the Create Invoice link under Invoice Type. (If you have already connected your account to Waveapps, QuickBooks or FreshBooks, you will see this link. If not, you will see options to connect your accounts.)
This Invoicing Tutorial playlist includes tutorials for all 3 platforms that we are currently integrated with.
-
Q: Is it possible to customize the Expense Categories to make them the same as my tax preparer's list? I currently do this via the Description, but if I can edit the drop-down list of Categories, that would be even better.
A: Expenses work a little differently than Job Source and Type. To add a new Expense category, choose “other” and add the expense. Going forward that expense category will show up in your list.
Q: Can the integration with Wave be expanded?
A: Unfortunately, we are limited by Wave software. We have employed all of the functionality available to us, which is invoicing only. Their software allows VOICEOVERVIEW to push info to Waveapps, but does not allow VOICEOVERVIEW to pull info from Waveapps.
Q: How can I keep track of both the actual invoice amount sent to a client and the amount I receive after the transaction fee is taken by Wave?
A: You can track the Waveapps transaction fee as a job related expense:
-
Go to JOBS > Review All Jobs.
-
Click on the job under the Job Title column of the job you want to view.
-
At the bottom of the page click Add new expense.
-
In the Vendor field, select Waveapps.
-
In the Amount field, enter the transaction fee.
-
The Description field will populate with the job title and date.
-
In the Category field, select Transaction Fee.
-
Click Save Expense.
-
Q: How can I keep separate expense records for different years so they are not included in the same report?
A: You can run an expense report based on the date:
-
Go to SEARCH/REPORTS > Expenses.
-
In the Expense Date dropdown, select the start and end dates.
-
Click Search, and the matching filtered data appears.
-
Click Export to save a file with this data to your hard drive as an Excel (or other format) spreadsheet.
-
Q: How should I categorize membership fees for online casting sites - website/subscription/marketing?
A: Annual membership fees to online casting sites could be categorized under Subscriptions. Same for any software subscriptions, such as Microsoft Outlook. Booking fees taken by online casting sites can be added as an Expense for the job. See “Adding A Job-Related Expense”
Q: I deleted an invoice in Wave, and when I went back to the job in VOICEOVERVIEW, it wouldn't allow me to "delete" the invoice. A red notification pops up that says "Sorry, Couldn't delete invoice." What should I do?
A: Our recommendation is to duplicate that job:
-
Update the Booked Date to match the original job.
-
Click Save.
-
Create a new invoice (you can use the old invoice number).
-
Delete the job with the broken link.
-
If there are newer invoices since you created the original job, you will need to manually enter the “next” invoice number in sequence to get you back on track.
-
Q: Can I filter a financial report by country, province or state?
A: Yes, you can sort an exported spreadsheet by country / province / state.
-
Go to SEARCH/REPORTS > Jobs
-
In the “Job Date” field, select the date range in the “From” and “To” fields.
-
Click Export to save a file with this data to your hard drive as an Excel (or other format) spreadsheet.
-
In the exported spreadsheet, the Country Name and State Name columns are only populated if you entered values for them when entering the client contact information for the job.
-
Sort the spreadsheet columns by country, province or state as desired.
-
Q: How do I create a year-end tax report that lists income and expenses?
A: The Income Statement widget pulls income data based on the “Paid Date” to ensure more accurate accounting. Using the dropdown menu on the widget, select the tax quarter or year you need to report. Export.
Disclaimer: VOICEOVERVIEW is not responsible for the accuracy of your tax reporting. It pulls from data entered, so is only as accurate as the information provided. Consult your tax professional to ensure that you are following all local, state and federal tax regulations.
Q: How do I designate royalty income so it shows up in the royalty section of revenue in the statement?
A: Here’s how to designate income as usage, royalty or other additional income on a job that’s already been paid:
-
When you receive a payment select the Fee tab under that Job.
-
Click Add New Fee.
-
Enter information in the fields for the date you received the royalty fee, the amount and description (if needed) and select the fee type from the drop down menu.
-
Click Save Fee.
The additional fee revenue will be shown in the month you receive it, as a line item below the top line revenue in the Monthly/Yearly comparison chart.
-
Q. How can I track a recurring ‘Quarterly Payment’ as an expense for a job?
A: VOICEOVERVIEW doesn’t have a selection for quarterly payments. To track them:
-
Select None In the “Recurring” field.
-
Add the word “Quarterly” to the description or to the vendor.
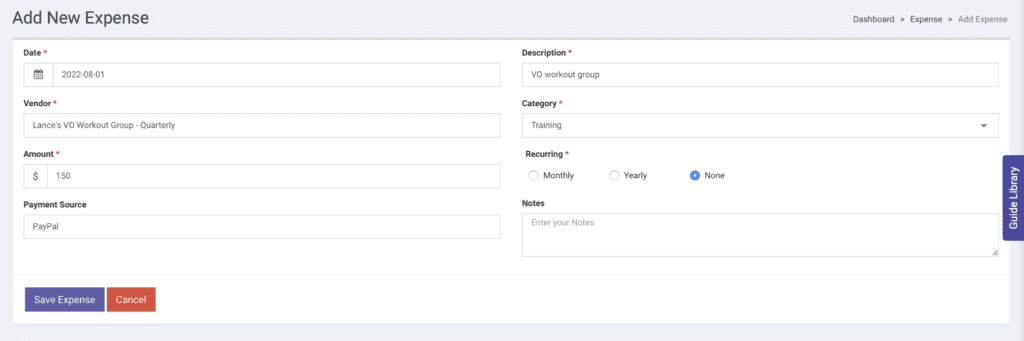
-
This is how it appears in the Expense table when added to the Vendor field:
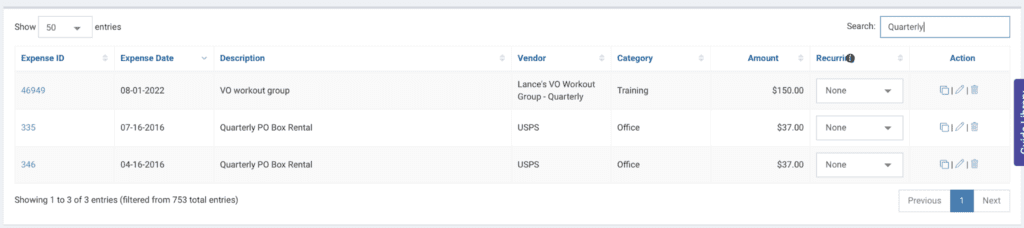
- Click the “Duplicate” icon (the icon on the far right of the Expense List with 2 squares) to copy all details of a expense you have previously booked.
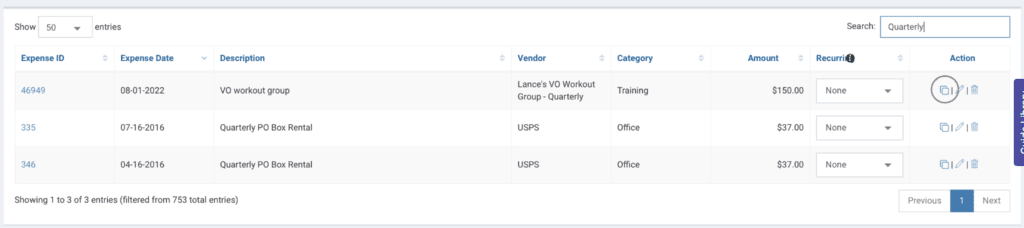
-
Edit the duplicated entry as needed with the new payment date. And, Save
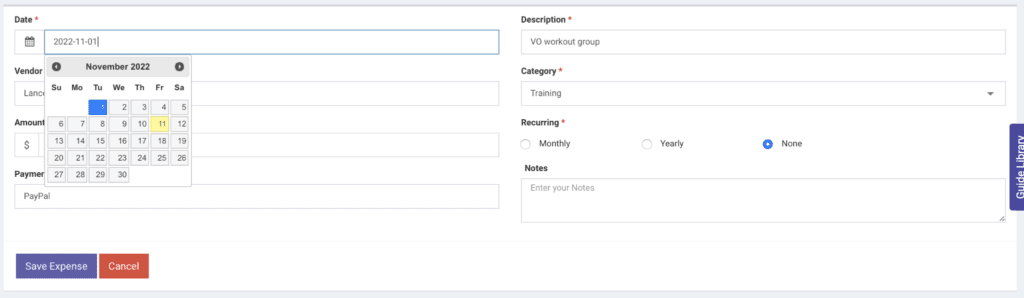
-
Q: Is the Paid date or Booked date shown in the exported Income Statement report?
A: The Income Statement is designed specifically for tax reporting purposes and therefore reflects the Paid date instead of the Booked date. This should closely align with your bank deposits and cash receipts. All other charts and data on the VOICEOVERVIEW dashboard reflect the booked date, so you can monitor incoming work and business trends.
Disclaimer: VOICEOVERVIEW is not responsible for the accuracy of your tax reporting. It pulls from data entered, so is only as accurate as the information provided. Consult your tax professional to ensure that you are following all local, state and federal tax regulations.
Q: I marked my invoice as paid in Wave, QuickBooks or FreshBooks. Why is it still showing as “Invoiced” in VOICEOVERVIEW?
A: When you are paid through Wave, Wave will automatically mark the invoice as paid and prompt you to send a receipt. Due to the financial data security measures built into the accounting platform API (integration code), you will need to mark it as paid in VOICEOVERVIEW manually.
If a client uses any payment method other than a card, then you must mark the invoice as paid in both your accounting platform and VOICEOVERVIEW manually.
Q: Can I customize the dates for the Income Statement to match the UK tax year of April 6th - April 5th?
A: Not at this time. Our recommendation is to run a Paid Job report for your required date range. This report shows all jobs paid within that date range, even if you booked them prior to the beginning date. And, it will exclude jobs booked within the range that are not yet paid, so it should match up very closely with your deposits and cash receipts. You can also use this method for expenses during your required date range.
Q: How do I create an invoice in VOICEOVERVIEW using the Wave integration?
A: Here is our recommended method for creating an invoice when using the Wave integration.
-
Select the relevant Job in your Job list.
-
Select ‘Create Invoice’ under Invoice Type.
-
In the pop-up box, if you leave the ‘Add Job Title as Line Item’ box checked, Wave will use the job title you have entered in VOICEOVERVIEW as the Item name on the invoice.
-
By unselecting this box you can choose from various categories and line items from a drop down menu to use on your invoice.
-
Integrations
Q: Does VOICEOVERVIEW support email integration?
A: For email tracking and marketing, we recommend using Cloze in conjunction with VOICEOVERVIEW. No additional data entry is required, and you get all of the email communication tracking you could want. It’s a great fit.
Q: Does VOICEOVERVIEW offer email tracking?
A: There are so many robust (and complex) CRMs that do email tracking particularly well, so we chose to focus on the many measures and metrics key to voiceover that have been ignored.
For email tracking and marketing, we recommend using Cloze in conjunction with VOICEOVERVIEW. No additional data entry is required, and you get all of the email communication tracking you could want. Cloze also includes “social scraping.” Check it out!
Q: Is VOICEOVERVIEW integrated with online casting sites?
A: Unfortunately at this time, VOICEOVERVIEW cannot transfer information from online casting sites. However, for sites that do not offer transparency or allow a direct relationship between voice talents and their clients, we offer a simple workaround.
Using Voices.com as an example, here’s what you do:
-
From CONTACT BOOK > Companies, create a new company called Voices.com if you haven’t already done so.
-
Create a new contact:
First Name: VDC
Last Name: Booking
Email: Booking@VDC.FAKE
Now, every time you book a job, you will use that contact ID. If you ever learn the actual contact for any given job, you can update the contact for that job by doing the following:
-
From JOBS > Review all Jobs, click the edit pencil for that job (in the Action column).
-
VDC Booking appears in the Who Hired You field. Click the Add New Contact link at the far right of this field.
-
The Create New Contact popup window appears. Complete the fields in the pop up. Click Save Contact.
Now, the new contact will appear in the Who Hired You field. The job will now be attributed to the proper company. If this client hires you again, you can attribute all future work to that company or client.
Using this method also helps cut down on job entry time, as you can use the Duplicate function within the Action column to add new VDC Booking jobs. All you have to do is change the Job Title, Rate and End Client.
-
Q: Is VOICEOVERVIEW integrated with any scheduling apps such as Calendly or Acuity?
A: At this time, we do not have plans to integrate a scheduling platform into VOICEOVERVIEW.
My VO Website
Q: I have my own domain. Can I use a custom domain with your one-page website, or will the site be at voiceoverview.com?
A: We have several subscribers who have purchased a custom URL and then set a redirect to their one-page website on VOICEOVERVIEW. An example of this is www.timlongvo.com
If you’re not familiar with how to do a redirect, your hosting company can likely help, or you can Google and DIY.
Q: If I use your free one-page website, do I even need my own website?
A: We recommend the one-page website for voice actors who are just starting out – who do not have a large body of work to share, and maybe only one or two demos. It’s a great way to have a web presence without having to spend extra cash on development, hosting, URL, etc…. But, it’s not intended to be a full-blown website with all the bells and whistles.
Q: Is the one-page website customizable?
A: No, it’s not customizable. We recommend the one-page website for voice actors who are just starting out. If you have a body of work, you would be better served by using another site platform such as Wix or SquareSpace. (They are both inexpensive and very user friendly.)
Q: If I cancel my subscription, do my demo files stay on the VOICEOVERVIEW website?
A: After you cancel your subscription we keep your audio files for one year. If you decide to re-subscribe during that year, the files will be ready to go on your VOV one page website. We will delete them from our system after one year.
Q: What are tracking links?
A: Tracking links are customized links to your one-page website that allow you to see whether a prospect or client has visited your one-page website, or listened to or downloaded your demos.
Free users get two tracking links. VOICEOVERVIEW subscribers can create as many tracking links as they’d like.
Q: How are tracking links used?
A: When you reach out to a prospect or client, you can create a unique link that can be pasted into an email to that client. Then you’ll be able to see when they click that link, and whether they listened to or downloaded your demo.
While you don’t want to let them know you’re stalking their interest in you, it can help you determine how best to follow up with them.
Q: How do the tracking links on the one-page website work?
A: The one-page website offers custom tracking links that you can create and send out individually. Creating them can take a bit of time if you have a long list of people you want to track. But it can offer some insight when those individuals click through and listen to or download your demos.
Other Questions
Q: Do you have a mobile app?
A: No. We do not have plans to build an app. Building and maintaining an app is super expensive and because our data is very detailed, updating the app as we continue to develop new features is cost-prohibitive.
We have, however, designed VOICEOVERVIEW to be mobile responsive. It works well on tablets and the overview page displays nicely on phones.
Q: Is there a calendar option in VOICEOVERVIEW?
A: Not yet, but this is definitely on our development list. It will likely show upcoming job delivery dates and notes reminders (the custom reminders with dates).
Q: Can I select all reminders from the dashboard and remove them?
A: Yes, by doing one of the following:
-
Dismiss System Reminders button: This dismisses all Job and Contact reminders, but leaves Invoice and Custom Notes reminders in place.
-
Check the box next to the reminders you want to dismiss, and select Dismiss Selected Reminders. (We don’t have an option to select all reminders at this time, but it’s on our development list).
-